What’s the difference between M404n and M404dn?

Each letter in the printer model name stands for its intrinsic features. Under no guidance but a concise functional introduction, “M”, “d”, “n”, “f” and “w” are quite perplexing for a rookie. Before you fold up this page and go for a random purchase, why not get started right now to take a 5-min induction course?
General Conception of the Letters
M- Monochrome
Printer only prints black and white paper. Not for color printing. It simply applies black toner cartridge.
D-Duplex
Printer can print double-sided printout automatically without manual action to reopen the paper tray and flip over the paper.
N-Network
Printer needs to be configured with wired network connection by linking to a cable to LAN port. It doesn’t support WI-FI. Some models urge a Ethernet connection with PC or Laptop to execute order.
F-Fax
Printer is not singularly a printing machine, but also works for facsimile.
W-Wireless
Printer features WI-FI connectivity. Just contrary to the “N”, the printer does not support wired network.
NW-Wired and Wireless network
The printer can utilize Wired or Wireless network. Each of them is able to serve as a back-up plan if one causes malfunction, and will be disabled if the other is being connected (Refer to the relevant user guidebook)
Done with the aforesaid overview, now we can switch to the main characters we going to talk about: HP Laser Jet PRO M404n and M404dn.
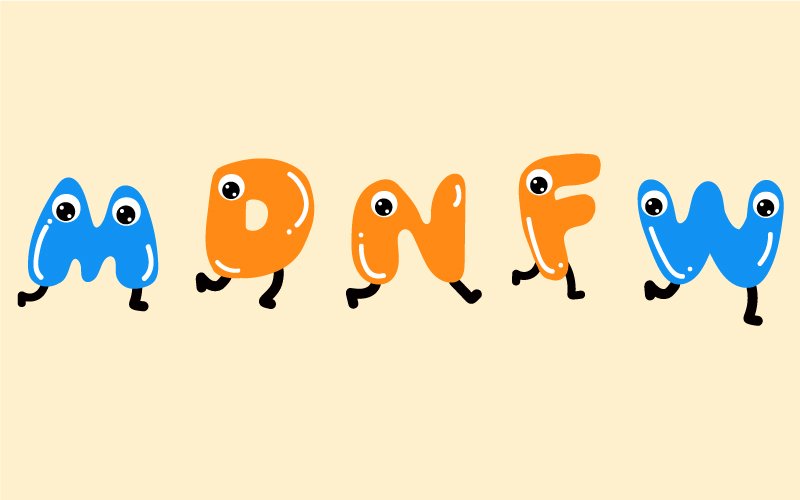
Product Feature
We present a chart below to mark the “With” or “Without” about their configuration.
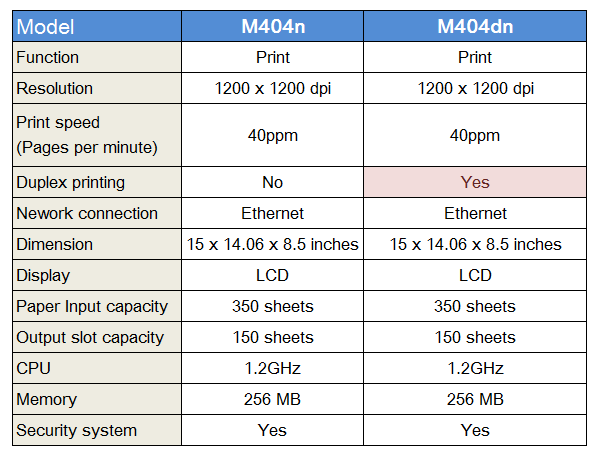
What makes M404dn outperform lies in its automatic double-sided printing, whilst M404n still needs manual handling on that section.
Both two models offer 256MB data storage space. Users can import documents to the printer freely with an USB for intended use. Concerning Ethernet connection, it’s another form of wired connection to build up a local networking through linking the printer to the computer.
Monochrome Printing
These two print Black and white paper. Cannot cover color printout such as photographs.
Monochrome printer meets the substantial demand of someone whose business is in need of a large amount of documents or contracts. It’s always designed in a compact size. Space-saving feature makes it prevailing in the market, appealing to parents or college students. Best for home or dorm.
Compatible Consumables
HP Laser Jet PRO M404n and M404dn printer should be installed with CF258A or CF258X toner cartridge. A is a standard toner cartridge with regular 3,000 page yields, while X represents large-capacity toner cartridge with approximately 10,000 pages output.
There is also another question that makes customers feel at sea. Why the compatible toner looks so different from the original toner? Now is time to demystify. Each manufacturers reserve their own patent right to safeguard respective intellectual property including designs, therefore, compatible toners will be various in shape, so do v4ink CF258A and CF258X compatible no-chip toners. But please be reassured, my friends. V4ink CF258A standard toner cartridge and CF258X high-yield toner cartridge are well-designed, and match HP Laser Jet PRO M404n and M404dn printer perfectly.
CF258A and CF258X toner are applicable for: HP Pro M404n M404dn M404dw Printer; HP Pro MFP M428fdw M428fdn Printer; HP Enterprise M430f M406dn Printer
CF258A & CF258X Installation
Preamble: Apart from remanufactured toner cartridge, v4ink cf258a and cf258x compatible toners both necessitate chip-removal steps. That means customers have to remove the chip from the used original cf258a/x cartridge with our special custom-made reset tool. After it’s done, you can take out all of the protective covers/seals/papers (We have indication), put the toner into the printer’s compartment to complete the entire installation.
That will be absolutely easy to handle, user-friendly and beginner-friendly. Just start by viewing the full-scale chip-removal guidelines. (Applicable for v4ink CF258A/CF258X)
Precautions for installation
Sometime a careless misplacement of the chip will set the customer back. Beware that the chip ought to be inserted in a correct direction.
An indication picture is next to the chip slot, which you can follow it.
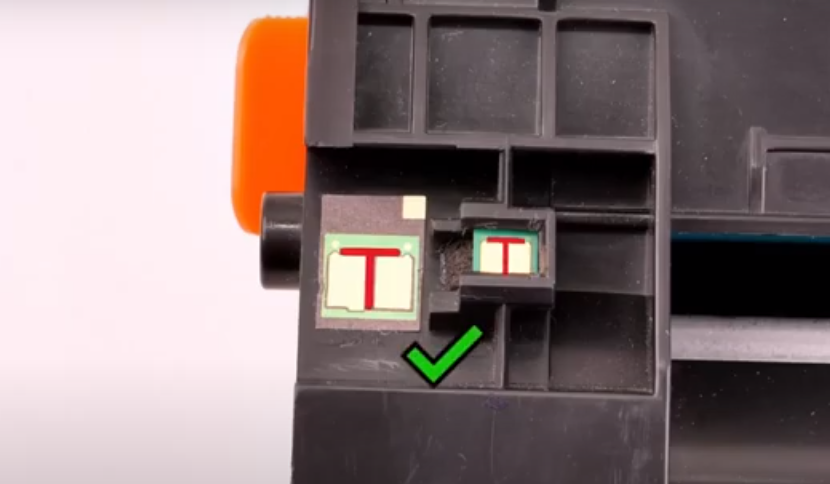
Make sure the chip is aligned with the plastic ridge.

Misplacement of the chip will trigger a wrong signal on the LCD screen. So please double confirm if the chip is firmly inserted before the final installation into the printer. If a wrong signal keeps reminding, please discharge the toner from the printer, readjust the chip’s position, and put it back later to dismiss the error.
What if the error fails to be dismissed, even though there is nothing wrong with the chip? With the OEM chip applied into our v4ink cf258a/cf258x toner, the printer will mention “Black Cartridge Very Low”. It represents the old cartridge’s capacity only, not for the new one. It’ll be back into normal as you skip the message.
Questions Proposed by Users
We summarize some regular problems or questions put forward by other users.
- Printer warns “Low on toner, please replace”.
Tips: Print a test paper to verify the toner volume. If low capacity, just replace with a new one. In another situation that the toner is just installed without much use, please review the printing setting and the internet connection, and ensure they are well set. Or you can try to reinstall the toner to correct misplacement issue. (Not applicable for compatible non-chipped toner)
- Cannot use Wifi.
Tips: Please be cautious that these two printers do not provide wifi connection function. They use Ethernet instead.
- Requiring a reset of the system.
Tips: HP Printers notify the user of firmware upgrading from time to time. If “Auto” update is turned on, the printer will reset the upgrading. In case of any disruption, customer can turn off that setting.
- Paper jams.
Tips: The user manual of HP printer entails a detailed troubleshooting regarding paper jam and its jam area. Please refer to the related section of the manual.












